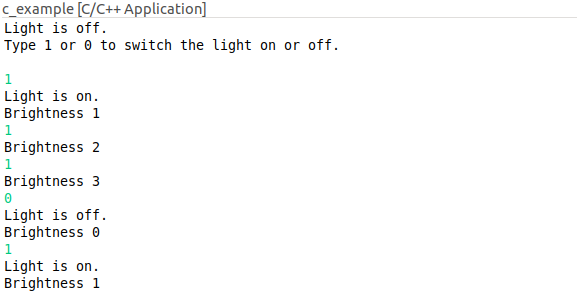C++ Code Generation
This example demonstrates how to generate C++ code from a statechart. We will use a simple light switch example and focus on the generator model.
Generator Model
In order to generate code we need to specify which code generator to use and into which folder to generate. For this, we need to create a so-called generator model. To do so,
- Select the models folder in the Project Explorer
- Right-click and choose New -> Code generator model
- Follow the wizard to select the C++ code generator and the state machine for which you want to generate C++ code
The new generator model will look similar to this one:
The generator model defines where the code should be generated into, and enables the generation of a default timer service. Besides setting up the target location, the generator model allows you to adjust several aspects of the generated code like naming, license comments or function inlining. Press [CTRL]+[SPACE] to get a list of available features. For more information, please refer to our documentation.
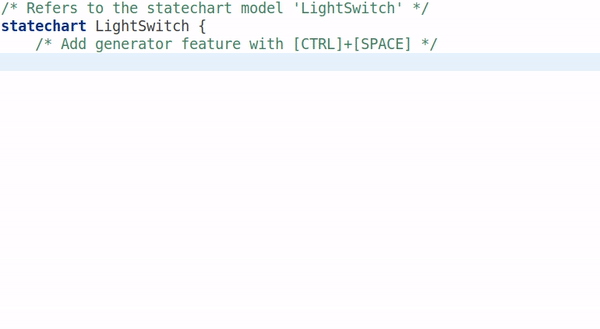
Invoking Code Generation
Code generation is usually invoked each time the statechart model is saved. This behavior can be disabled by unchecking the option Project -> Build Automatically. You can always manually invoke the code generation with Generate Code Artifacts in the context menu of the generator model.
The Example Application
As an example application we will use the light switch example with brightness adjustment from the Basic Tutorial.
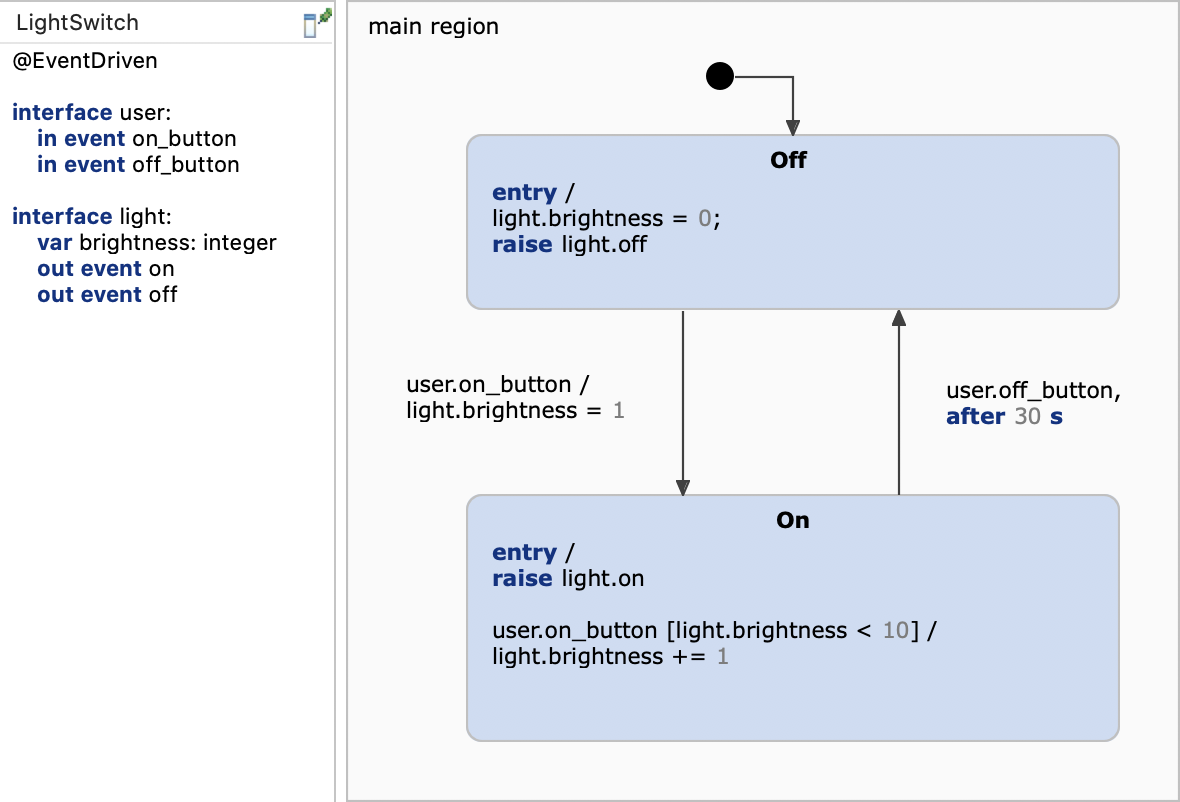
Our application is a simple interactive console with which the user can switch the light on or off. The complete application code is implemented in main.cpp:
The most important parts are commented in the main.cpp file. These are the bullet points:
- Instantiate the state machine and the observers
- Set the timer service
- Subscribe observers to react on outgoing events
- Enter the state machine; from this point on the state machine is ready to react on incoming event
- Raise the input events
user.on_buttonanduser.off_button
You can run the application with Run As -> Local C/C++ Application on the project. A console should open and ask you for input like in the screenshot below.