Our Products at a Glance
Cybersecurity Threat Analysis & Risk Assessment Tool
Perform your TARAs throughout the entire life cycle of vehicles in full compliance with ISO 21434 with our market-leading tool.
Dedicated Traceability Management Tool
Be prepared for your next audit and improve your software’s quality by setting up the traceability for your project within hours.
Embedded Low-Code Development Tool
Automatically generate easy-to-understand and well-structured code with state machines for IoT and embedded systems.
Cybersecurity Threat Analysis & Risk Assessment Tool
Perform your TARAs throughout the entire life cycle of vehicles in full compliance with ISO 21434 with our market-leading tool.
Dedicated Traceability Management Tool
Be prepared for your next audit and improve your software’s quality by setting up the traceability for your project within hours.
Embedded Low-Code Development Tool
Automatically generate easy-to-understand and well-structured code with state machines for IoT and embedded systems.
Trusted by Our Customers and Partners




































Meet an Expert
Schedule your meeting with an itemis expert to learn about features, free trials, or even to answer any and all questions - we´d love to hear from you!
Customer Testimonials
ASRG
We all know, analyzing risk over time will be the next biggest industry challenge. No longer will Excel tables, MS Access databases or custom-made tools be able to handle the task. We need a way to continuously manage, track and update risk assessments (TARA, etc.) to ensure product security over its entire life. itemis SECURE allows for complex and dynamic risk models and simulations, which allow us to evaluate risk faster and more transparent than other market tools.
John Heldreth
Founder ASRG
BSH
A big plus of itemis CREATE is the ease of use, with a low threshold for developers to modify or extend existing models. The extensive testing and simulation capabilities integrated into the IDE complete the package!
Dr. Christopher Braun
Project Owner GUI Software-Framework and Household Appliances Connectivity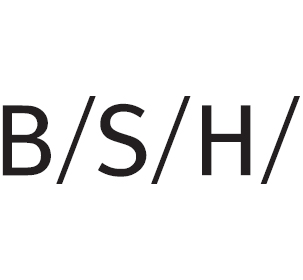
KNORR-BREMSE
itemis SECURE is our TARA tool of choice that helps me to develop my work in a more dynamic and easier way. Working with itemis SECURE allows me to fulfill our customers needs.
Kálmán Simon
Knorr-Bremse