Table of contents
Populating artifact areas Copy link to clipboard
Creating links between artifacts or editing a single link requires you to insert one or more artifacts into the Artifact A and Artifact B areas of ANALYZE Editor’s Link tab. In case you are editing all links of an artifact, you have to insert an artifact into the Replace artifact by area of ANALYZE Editor’s Artifact tab.
You have several different options to achieve this comfortably in various situations. In particular, you can
- search for artifacts by their respective types,
- paste artifacts from the clipboard,
- insert artifacts you have selected elsewhere,
- pull them over by drag and drop, or
- pick them from the ANALYZE Selection History or ANALYZE Favorites views .
By the way, clicking on the clear icon
 clears all
ANALYZE Editor fields and resets the editor completely.
clears all
ANALYZE Editor fields and resets the editor completely.
Artifact areas' behavior Copy link to clipboard
The Artifact A and Artifact B areas in ANALYZE Editor’s Link tab behave differently, depending on whether ANALYZE Editor is currently operating in create mode or in edit mode. When you are creating links, both fields may contain an arbitrary number of artifacts. However, when you are editing a single link, by definition that link has a single artifact at each of its two link ends. Thus the Artifact A and Artifact B areas can hold only a single artifact each.
As long as both Artifact A and Artifact B areas are empty, you can insert any artifact into any artifact area.
After you inserted the first artifact into one of the artifact areas, that artifact’s type is displayed in the area’s heading. In create mode, you can add more artifacts to that area, but only artifacts of the same artifact type. In edit mode, you cannot add further artifacts.
If one of the artifact areas has some contents, certain constraints are applied to the opposite artifact area. Adding an artifact to the latter is allowed only if there is a link type between the type of the artifact to be added and the opposite artifact area’s artifact type.
Please note: In create mode, the above assumes that ANALYZE has not been configured to create links across different link types. Otherwise certain restrictions are lifted, allowing you to add artifacts of different types to the same artifact area.
Searching for artifacts by type Copy link to clipboard
You can search for artifacts by their respective type using the
Artifact Search dialog. To open that dialog, click on the magnifying glass icon
 in
ANALYZE Editor. On the
Link tab, it is located right from the
"Create link" resp.
"Edit link" heading. On the
Artifact tab, you can find it right from the
Replace artifact by field.
in
ANALYZE Editor. On the
Link tab, it is located right from the
"Create link" resp.
"Edit link" heading. On the
Artifact tab, you can find it right from the
Replace artifact by field.
Figure "The Artifact Search dialog" shows how the dialog looks like.
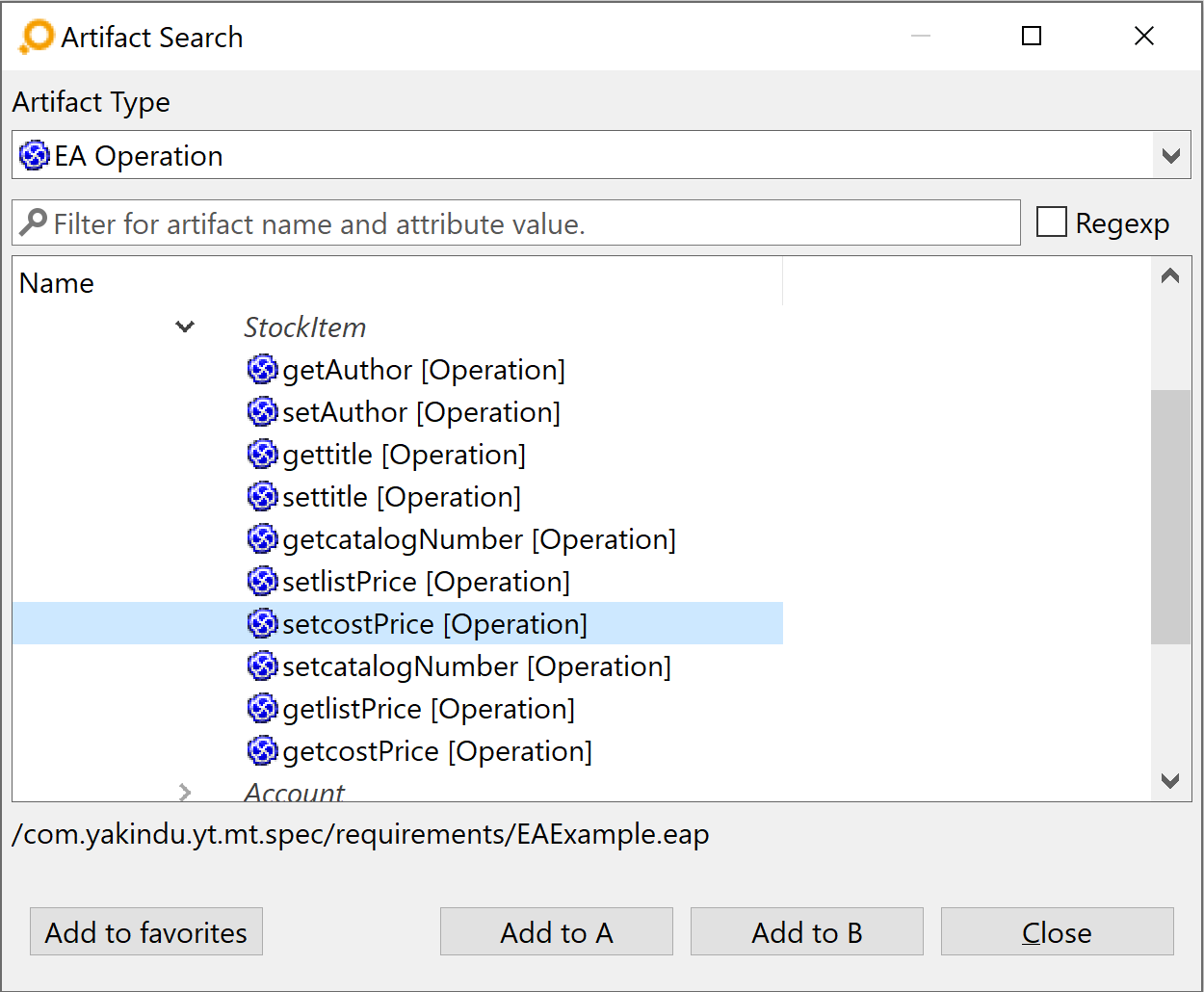
The Artifact Search dialog
- In the Artifact type drop-down menu, select the type of the desired artifact.
- Optionally, define a textual filter to find your artifacts faster in the
Filter in visible tree field.
- If a filter is set, the dialog shows only artifacts (and hierarchies containing them) with names conforming to that filter.
- To clear the filter, please enter a blank (empty) text, or click on the rubber icon.
- The
Regexp checkbox controls whether the entered text is a plain text filter or a regular expression filter:
- A plain text filter matches if the name of an artifact contains the given filter text. Matching is not case-sensitive.
- A regexp filter matches if the name of an artifact matches the given regular expression.
- The Matching Artifacts section displays artifacts according to the choices you made above. Select the artifact or artifacts you want to deal with.
- Click on the Add to favorites button to add the selected artifacts to your ANALYZE Favorites view. In ANALYZE Favorites, you can maintain a list of frequently-used artifacts for easier access.
- Click on the Add to A or Add to B button to add the selected artifacts to the respective artifact area of the ANALYZE Editor view.
- Click on the Close button to close the Artifact Search dialog.
Please note: In create mode, you can usually add artifacts via the Add to A or Add to B button only if the respective artifact area is either empty or contains artifacts of the same type already. To remove any unwanted artifact from an artifact area, click on the
symbol right from the artifact, see section Removing artifacts from an artifact area.
In order to support the efficient creation of a large number of links, you can have multiple
Artifact Search dialogs open simultaneously. To open them, click on the magnifying glass icon
 multiple times. These dialogs remain open after link creation; close them explicitly by clicking on their
Close button, if needed.
multiple times. These dialogs remain open after link creation; close them explicitly by clicking on their
Close button, if needed.
Pasting artifacts from the clipboard Copy link to clipboard
Most if not all tools offer the possibility to copy elements of whatever kind to the system-wide clipboard. You can paste the clipboard contents as artifacts to the A or B artifacts area.
- Select one or more artifacts in the originating tool, e.g., a portion of text in an editor, cells in a spreadsheet, entries in a requirement management tool, etc.
- Copy your selection to the clipboard, typically using the
[Ctrl+C]key combination, a menu entry like Edit → Copy, or some tool-specific means. - In
ANALYZE Editor’s
Artifact A or
Artifact B area, click on the clipboard icon
 .
.
- ANALYZE reads the clipboard contents, tries to convert it into one or more artifacts, and – if successful – inserts them into the respective A or B artifacts area. If you are editing an existing link, only the first artifact on the clipboard will be added to the artifact area.
ANALYZE checks for duplicate artifacts. It won’t add an artifact to an area twice.
Adapter support for pasting from clipboard Copy link to clipboard
Converting clipboard contents into artifacts requires ANALYZE …
- to recognize the type of data that is currently on the clipboard and
- to actually do the conversion.
Recognition and conversion are performed by ANALYZE adapters. Currently the PTC Integrity and the Microsoft Word adapters are supporting pasting from the clipboard. Please refer to the reference documentation to find out how pasting is supported.
Selecting the artifact type to be pasted Copy link to clipboard
If the clipboard contents matches several different artifact types, choose the type of the artifacts to be inserted by selecting it from the drop-down menu that opens when clicking on the black triangle
 .
.
Consider, for example, you have two artifact types Requirement and Test specification. Both of them use the Microsoft Word adapter. Now let’s say you select some text in a Word document, copy it to the clipboard, and want to insert it as a Test specification into the B artifact area.
- Clicking simply on the clipboard icon
 won’t help, because ANALYZE can not decide whether it should insert the selected text as a
Requirement or as a
Test specification.
won’t help, because ANALYZE can not decide whether it should insert the selected text as a
Requirement or as a
Test specification.
- Click on the black triangle
 of the artifact area you want to insert the artifact into, and select the appropriate artifact type, here:
Test specification.
of the artifact area you want to insert the artifact into, and select the appropriate artifact type, here:
Test specification.
- Now click on the clipboard icon
 . The selected text will be inserted as a new
Test specification artifact. If the same
Test specification artifact is already present in the system, no new artifact will be created. Instead, the „old” artifact will appear in the artifact area.
. The selected text will be inserted as a new
Test specification artifact. If the same
Test specification artifact is already present in the system, no new artifact will be created. Instead, the „old” artifact will appear in the artifact area.
Inserting selected artifacts Copy link to clipboard
Click on the crosshair icon
 at the top of an artifact area to add the currently selected artifact. The currently selected artifact is an artifact that you have selected either …
at the top of an artifact area to add the currently selected artifact. The currently selected artifact is an artifact that you have selected either …
- elsewhere in itemis ANALYZE, e.g., in ANALYZE Explorer or in ANALYZE Overview, or
- in its „natural” editor, viewer, or other tool.
Inserting selected artifacts into an artifact area is similar to pasting artifacts from the clipboard. However, no conversion into an artifact is needed, because ANALYZE knows about the artifact already.
If you are editing an existing link, only the first selected artifact will be inserted into the respective artifact area.
Drag and drop Copy link to clipboard
Use the „drag and drop” functionality to insert artifacts into the artifact areas, i.e., use the mouse to „drag” an artifact from any place within itemis ANALYZE, e.g., from ANALYZE Explorer or ANALYZE Overview, and „drop” it into an artifact area. In create mode, you can drag and drop multiple artifacts simultaneously, in edit mode only a single one.
Picking artifacts from ANALYZE Selection History or ANALYZE Favorites Copy link to clipboard
In the
ANALYZE Selection History
or
ANALYZE Favorites
view, click on an entry’s
A
 or
B
or
B
 icon to add it to the
Artifact A or
Artifact B area.
icon to add it to the
Artifact A or
Artifact B area.
Removing artifacts from an artifact area Copy link to clipboard
You can remove an artifact from an artifact area in the following different ways:
- Click on the
 symbol right from the artifact to be removed.
symbol right from the artifact to be removed.
- Select the artifacts to be removed and hit the
[Del]key. - Click on
 to clear the input area of ANALYZE Editor and remove the artifacts from the artifact area.
to clear the input area of ANALYZE Editor and remove the artifacts from the artifact area.
Please note: Removing an artifact from an artifact area does not delete the artifact as such. It is just no longer displayed in the respective artifact area. If you wish, you can add it back anytime.
 symbol right from the artifact, see section
symbol right from the artifact, see section
 .
.